はじめに
今回はWindowsにてSourceTreeを使ってGitHubアカウントに公開鍵暗号方式でSSH接続する方法の説明です。
Linux環境では何度も設定していましたが、最近になって初めてWindowsで設定を行いました。
その際に意外と沼にはまってしまう点があったので、次の機会のためにまとめておこうと思います。
鍵の作成
まず認証に使用する秘密鍵と公開鍵を作成します。
SourceTreeを起動して「ツール」→「SSHキーの作成/インポート」を押下します。
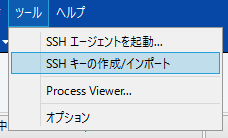
PuTTY Key Generatorが起動するので、ECDSA形式を選択して「Generate」を押下します。
※正しい形式をGitHub側が認識出来なくなってしまいます
また鍵を作成する乱数にマウスの位置を利用するらしいので、適当にマウスを動かします。
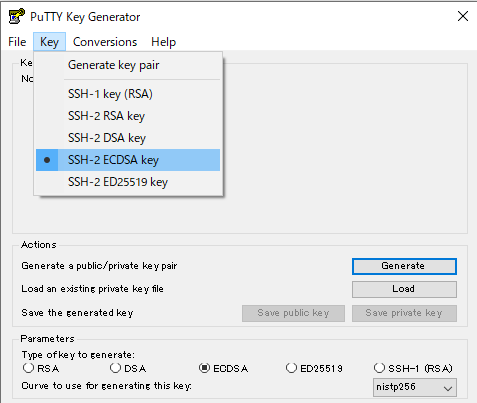
作成が完了したら出力された文字列をコピペして控えておいて下さい。これがGitHubに登録する公開鍵になります。
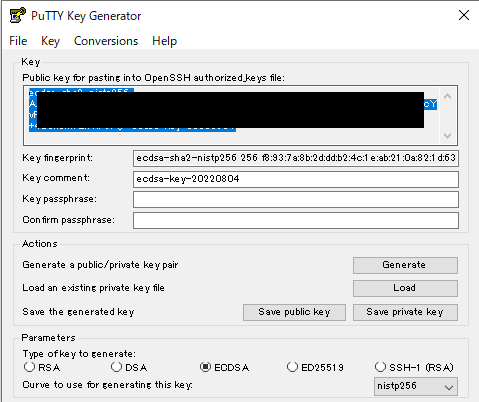
続けて「Save public key」と「Save private key」を押下して、公開鍵と秘密鍵を保存します。
この公開鍵についてはGitHubでは使えないので、別のサービス(例えばAWSやVPS)で使うかもしれないものです。
GitHubに公開鍵を登録する
アカウント設定ページの「SSH and GPG keys」→「New SSH key」を押下。
先程コピーした公開鍵を貼り付けて保存して下さい。
よく間違えるのですが、秘密鍵ではなく公開鍵を貼り付けるようにしてください。
通常秘密鍵を外部に共有するという事はありません。
SourceTreeに秘密鍵を設定する
SourceTreeの方に戻り「ツール」→「オプション」を押下します。
「SSHクライアントの設定」という項目で、先程作成した秘密鍵を選択して下さい。

Pageantに秘密鍵を設定する
最後に「Pageant」を起動して「Add Key」を押下し、再度秘密鍵を設定します。
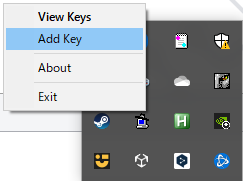
以上で設定は完了です。
終わりに
何度も行っている作業なのに、OSが変わっただけで思いの外苦労してしまいました。
どうしてもGUIのSourceTreeを使ってみたかったので、何にせよ無事接続出来て良かったです。
GitはGUIもCUIも使える人が一番強いという話をどこかで耳にしたことがあります。
GUIが好きな人も、CUIが好きな人も使ったことが無いのであれば、もう一方のツールも使ってみることをお勧めします。理解が深まるかと思います。