フォルダ構成がイメージし辛い
「リンク貼っておくから確認しといて」と言われてスプレッドシートやGoogleスライドの大量のリンクを渡されることがあります。それが溜まっていくとどこに何があるか分からなくなってしまう状況って結構あるあるじゃないでしょうか?
元来Google SpreadsheetもGoogle DocumentもGoogle Slideも全てGoogle Driveに保存されています。ですがそれぞれのファイルを編集している時にGoogle Driveのフォルダ構成が理解し辛いので移動が面倒と錯覚してしまうということに最近気が付きました。
実は分かりやすい
下図は新アニメの放送スケジュールをまとめたスプレッドシートです。
※ちなみに新アニメの放送スケジュールを取得するスクリプトについてはこちらをご確認下さい。
左上の方にある矢印のついたフォルダアイコンが移動操作を行うボタンです。下図は「スケジュール」というフォルダの中にある「アニメ放送スケジュール」というスプシを編集中という状態になります。
ここでフォルダ名(下図だと「スケジュール」)の左横にある矢印ボタンを押すと一つ上のフォルダを参照出来ます。
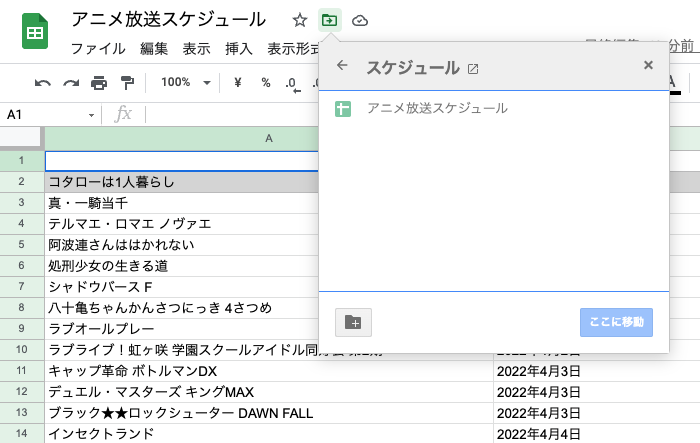
下図の様に「マイドライブ」というフォルダに移動しました。
ここで右下の「移動」ボタンを押すと今開いているファイルを選択しているフォルダに移動することが出来ます。
またフォルダを選択して「>」をクリックすると「共有用」フォルダの中身が展開されます。
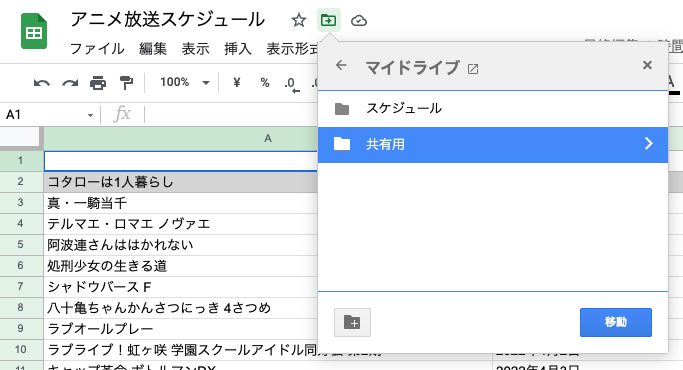
展開してみると下図のようになりました。中にはゴミスライドと友人に頼まれて用意した100MBのゴミ画像があることが分かります。
フォルダ名(下図だと「共有用」)の右横にあるリンクボタンをクリックすると新規タブで共有用フォルダがGoogle Driveで開かれます。
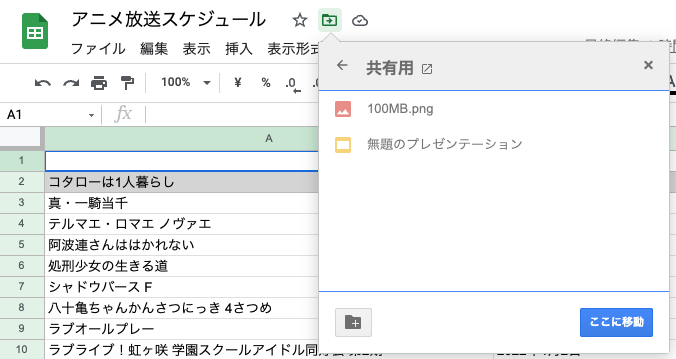
この辺の操作を覚えておけばある程度Google Drive内のファイルを自由に行き来出来るようになるかと思います。
URL入力からも開ける
ここからは蛇足になりますがスプレッドシートやドキュメントなどのGoogleサービスで新規作成する時に、あるURLを入力すると編集ページに一気に遷移出来ることをご存知でしたでしょうか。
| Google Spreadsheet | spreadsheets.new |
| Google Document | documents.new |
| Google Slide | slides.new |
| Google Drive | drive.google.com |
アプリを探してクリックするよりもURLを入力した方が圧倒的に早いのでおすすめです。
※本当はdocs.newと短縮しても開けるのですが、それぞれのGoogleサービスの呼称とURL名が一致している方がニーモニック的に覚えやすいと個人的に思っています。